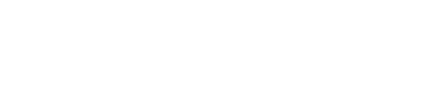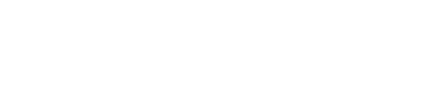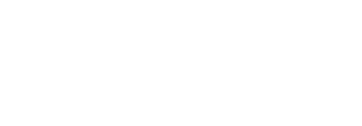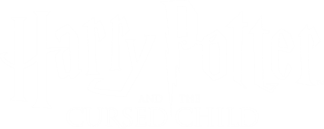DPS ePlays
Expand the category boxes below to view related questions.
DOWNLOADING MY DPS EPLAY
What is a DPS ePlay?
A Dramatists Play Service ePlay is the digital version of the printed Acting Edition. DPS ePlays use the widely supported EPUB format and can be read on your
computer, tablet, or mobile device.
DPS ePlays cannot be printed.
DPS ePlays cannot be printed.
What is Adobe Digital Editions?
Adobe Digital Editions is free software that allows you
to view and manage eBooks and other digital publications. You can use Adobe Digital Editions to transfer copy-protected ePlays from your personal computer to other computers or devices.
It is NOT the same software as Adobe Reader or Acrobat, which supports only .pdf files.
What is an Adobe ID?
An Adobe ID is a free membership Adobe uses to secure and personalize your experience
with its products and services. It also locks the ePlay to your account so it cannot be shared with another individual with a different account for copyright protection.
When signing in using your Adobe ID, you must enter the unique email address that you first used when you started your membership or purchased an Adobe product or service.
When signing in using your Adobe ID, you must enter the unique email address that you first used when you started your membership or purchased an Adobe product or service.
Is it easy to read ePlays on my computer?
Yes! But because DPS ePlays are copyright protected, you must have the freely available software, Adobe Digital Editions (not to be confused with Adobe Reader)
installed on your computer, and you must create a free Adobe account.
Step One: If you do not already have an Adobe Account, visit Adobe Membership and create one. This will provide you with your Adobe ID and password.
Step Two: Install your free software from the Adobe Digital Editions website before purchasing your ePlay. Make sure to keep "Associate .acsm and .epub file types" selected. Note: Adobe Digital Editions 4 may not be compatible with older versions of Windows, if you are NOT using Windows 7 or later, please download Adobe Digital Editions 3.
Step Three: Authorize Adobe Digital Editions with your Adobe ID.

Step Four: Purchase your ePlay and click the "Download ePlay" button next to the title on your Order Confirmation page.
Step One: If you do not already have an Adobe Account, visit Adobe Membership and create one. This will provide you with your Adobe ID and password.
Step Two: Install your free software from the Adobe Digital Editions website before purchasing your ePlay. Make sure to keep "Associate .acsm and .epub file types" selected. Note: Adobe Digital Editions 4 may not be compatible with older versions of Windows, if you are NOT using Windows 7 or later, please download Adobe Digital Editions 3.
Step Three: Authorize Adobe Digital Editions with your Adobe ID.

Step Four: Purchase your ePlay and click the "Download ePlay" button next to the title on your Order Confirmation page.
What devices can I use to read my ePlay?
ePlays may be transferred to supported eReader devices, including the B&N Nook, Sony Reader, Kobo eReader, and many others. ePlays are also compatible with Android
tablets and smartphones, the iPad, iPhone, and other mobile devices through the use of free eReader apps.
Adobe Digital Editions can be used on your computer, laptop, and dedicated reading devices. Click here for the list of supported devices.
ePlays are not compatible with the Amazon Kindle.
Adobe Digital Editions can be used on your computer, laptop, and dedicated reading devices. Click here for the list of supported devices.
ePlays are not compatible with the Amazon Kindle.
How do I download an ePlay?
Purchase your ePlay(s) from the DPS website by adding the ePlay(s) to your cart and completing the checkout process. AFTER you submit your order,
you will receive an Order Confirmation email for your purchase.
Click the "Download ePub" link in your Order Confirmation email to receive your URLLink.acsm download link file.
Click the URLLink.acsm file to open your ePlay in Adobe Digital Editions. If you do not see the URLLink.acsm file at the bottom of your screen, check your Downloads folder.
Click the "Download ePub" link in your Order Confirmation email to receive your URLLink.acsm download link file.
Click the URLLink.acsm file to open your ePlay in Adobe Digital Editions. If you do not see the URLLink.acsm file at the bottom of your screen, check your Downloads folder.
Can I download my ePlay whenever I choose?
Download links (.acsm files) will only remain valid for fourteen days from date of purchase. Download your eplay as soon as you place your order, and save
the file to your computer.
To transfer ePlays to your eReader, Android tablet, smartphone or iOS device, see the appropriate sections.
To transfer ePlays to your eReader, Android tablet, smartphone or iOS device, see the appropriate sections.
Can you e-mail the ePlay to me?
You will receive an e-mail confirmation page which includes a download link to your ePlay. You must open or save the .acsm file to download your ePlay.
I downloaded my ePlay but lost it/accidentally deleted it, can you send me a new link to download the ePlay again?
No. Once downloaded to your device(s), and associated with your Adobe ID, DPS retains no control and imposes no restrictions (other than prohibiting
printing) on the use of your ePlay. You are free to backup and transfer your DPS ePlays to multiple devices. We recommend storing backups of your DPS ePlays on a flash
drive for safekeeping.
I downloaded my ePlay and want to share it with a friend, can I send them my download link?
No. Adobe Digital Editions (ADE) is uniquely registered to a user's personal Adobe ID on a computer. Once an ePlay is downloaded and opened on a device, it is associated
with an Adobe ID and cannot be opened with another. This means that multiple users with different Adobe IDs cannot share the same ePlay. This is copyright software that is embedded in
our ePlays to prevent illegal distribution and copying.
VIEWING ON SELECTED DEVICES
How do I transfer my ePlay between devices?
The devices must have the latest version of Adobe Digital
Editions installed and each device must be authorized with the same Adobe ID used to initially open the ePlay. The ePlay will automatically transfer via cloud technology.
You can activate Adobe Digital Editions on six computers or mobile devices with one Adobe ID.
How do I view my ePlay on an Android tablet/smartphone or iOS device?
ePlays can be read on Android and iOS (iPad/iPhone) devices with the
Adobe Digital Editions app (For Android
/ For iOS devices).
Please have the Adobe Digital Editions app installed before downloading your ePlay.
Please have the Adobe Digital Editions app installed before downloading your ePlay.
How do I view my ePlay on my Nook or other dedicated eReader device?
ePlays can be viewed on B&N Nook/Kobo eReader/Sony Reader and other dedicated reading devices. Please see the Adobe Digital Editions page for their list of
supported devices.
Step One: Close Adobe Digital Editions and connect your device to the computer.
Step Two: Open Adobe Digital Editions. Your device will appear on the left side of the screen within Adobe Digital Editions. Step Three: Drag the ePlay to the icon of your eReader device on the left to copy it to the eReader.

Step Four: Eject the eReader from your computer and unplug the cable. Your ePlay should now appear on your eReader device.
Step One: Close Adobe Digital Editions and connect your device to the computer.
Step Two: Open Adobe Digital Editions. Your device will appear on the left side of the screen within Adobe Digital Editions. Step Three: Drag the ePlay to the icon of your eReader device on the left to copy it to the eReader.

Step Four: Eject the eReader from your computer and unplug the cable. Your ePlay should now appear on your eReader device.
How do I view my ePlay on my Kindle?
DPS ePlays are currently available in the widely suported ePub format. The ePub format is not supported by the Amazon Kindle, although all other devices do
support it.
Can I use Adobe Acrobat or Reader to view my ePlay?
No, Adobe Acrobat/Reader cannot read copyrighted electronic publication files. They can only be read with Adobe Digital Editions.
ERROR MESSAGES/ TECHNICAL QUESTIONS
I can't install Adobe Digital Editions, what do I do?
Adobe offers many helpful solutions for troubleshooting their software, please see their help page first:
Adobe Digital Editions Help
Then if you are still unable to install Adobe Digital Editions, feel free to contact us via e-mail with a detailed description of the problem.
Then if you are still unable to install Adobe Digital Editions, feel free to contact us via e-mail with a detailed description of the problem.
Where are the downloaded ePlay files stored on my computer?
On Windows computers, ePlays are usually located in C:\Documents and Settings\[Your Username]\My Documents\My Digital Editions\Filename.epub.
On Macintosh computers, ePlays are usually located in Documents\Digital Editions\Filename.epub.
On Macintosh computers, ePlays are usually located in Documents\Digital Editions\Filename.epub.
I'm getting the error message "Acrobat could not open URLLink.acsm because it is either not a supported file type or because the file has been damaged." What do I do?
The .acsm file type has inadvertently associated with Adobe Acrobat/Reader. If you have Adobe Digital Editions installed, you will need to associate the file
with Adobe Digital Editions.One option is to right-click on the .acsm file and choose "Open with" --> "Choose default program" and
Browse to Adobe Digital Editions. Another option is to drag the .acsm file into Adobe Digital Editions and it should open from there.
I'm getting the error message "Unable to download. Error getting License. License Server Communication Problem: E_ADEPT_NO_TOKEN." What do I do?
Sometimes web based e-mail providers (such as Hotmail) can corrupt the download link (.acsm file), please
contact us via e-mail with a detailed description of the problem and we will look into the issue.
I'm getting the error message "E_ACT_NOT_READY" or "E_AUTH_NOT_READY." What do I do?
This occurs when the authorization file for Adobe Digital Editions has been damaged. The solution is to deauthorize and reauthorize Adobe Digital Editions.
Please follow the steps below:
Step One: Open Adobe Digital Editions.
Step Two: Press Control+Shift+D (Command+Shift+D in Mac) to deauthorize Adobe Digital Editions.
Step Three: Select "Erase Authorization."
Step Four: Click OK and quit Adobe Digital Editions.
Step Five: Open Adobe Digital Editions and reauthorize.
Step One: Open Adobe Digital Editions.
Step Two: Press Control+Shift+D (Command+Shift+D in Mac) to deauthorize Adobe Digital Editions.
Step Three: Select "Erase Authorization."
Step Four: Click OK and quit Adobe Digital Editions.
Step Five: Open Adobe Digital Editions and reauthorize.
When downloading my ePlay, I get the error message "Page cannot be displayed or page is unavailable." What do I do?
The error you are receiving indicates that your ISP (Internet Service Provider) has blocked interaction with our Content Server and is keeping us from
delivering your ePlay to you. It is occasionally blocked on public networks (such as school networks). You may ask your network administrator to allow a connection or use
another ISP (your home ISP for example) to download your ePlay.
I've installed and authenticated my Adobe Digital Editions but my ePlay is still not opening in the program.
Please be sure that the version of Adobe Digital Editions you've installed is compatible with your Operating System:
Adobe Digital Editions 4.5 is a new release and may not be compatible with your operating system. Please see your operating system's compatibility with Adobe Digital Editions on their system requirements page.
If the current version of Adobe Digital Editions does not work for you, install a previous version which is freely available from the Adobe Digital Editions website.
Adobe Digital Editions 4.5 is a new release and may not be compatible with your operating system. Please see your operating system's compatibility with Adobe Digital Editions on their system requirements page.
If the current version of Adobe Digital Editions does not work for you, install a previous version which is freely available from the Adobe Digital Editions website.
The ePlay opened in Overdrive first and now when I try to open it in Adobe Digital Editions, I get the error message "E_LIC_ALREADY_FULFILLED_BY_ANOTHER_USER".
This is a file association error as .acsm files (the download manager file) can be opened by Overdrive and Adobe Digital Editions. However, our ePlays are formatted
to be viewed in Adobe Digital Editions and will not open correctly in Overdrive. Please contact
dpsinfo@broadwaylicensing.com for assistance.